Depuis l'application Windows

Cette fonctionnalité est soumise à licence. Assurez-vous de disposer des licences signatures nécessaires et des droits suffisants pour les utiliser (profils administrateur ou manager requis).

Cette fonctionnalité, est pour le moment, uniquement disponible depuis le module Livraison/Garanties pour les PV de livraison/remise de clés et depuis le module OPR pour le PV de réception.
Si vous souhaitez envoyer en signature un autre document vous pouvez le faire via l'interface web.
Si vous souhaitez envoyer en signature un autre document vous pouvez le faire via l'interface web.
Sur l'application Windows
Pour signer un document depuis BatiScript Windows, vous devez le générer depuis l'application.
Une fois le document généré, vous allez avoir la possibilité de voir l'aperçu et de l'envoyer en signature en cliquant sur "Envoyer en e-signature" en bas de l'écran.
Une fois le document généré, vous allez avoir la possibilité de voir l'aperçu et de l'envoyer en signature en cliquant sur "Envoyer en e-signature" en bas de l'écran.
Vous allez être redirigé vers l'application web de BatiScript, assurez-vous d'avoir du réseau pour poursuivre l'envoi en signature.
Redirection sur le web :
Retrouvez votre document, ajoutez un nom de signature si vous le souhaitez, puis cliquez sur "Suivant"
Ajoutez les contacts en cliquant sur le pictogramme "+". Vous aurez la possibilité de choisir un contact existant et/ou de créer un nouveau signataire, en cliquant sous la barre de recherche sur "Créer un nouveau signataire".
Pour ajouter un signataire, renseignez les éléments demandés puis cliquez sur "Ajouter"
Une fois vos signataires renseignés, cliquez sur "Suivant"
Vous pourrez alors choisir le niveau de signature que vous souhaitez appliquer.
Pour rappel la Signature Electronique Simple permet une double authentification par mail et code SMS.
La Signature Electronique Avancée implique la vérification de l'identité des signataires en plus du mail et du code SMS.
Vous pouvez retrouver d'avantage d'information sur leur valeur légale dans notre article Signature simple ou avancée : quel niveau de signature appliquer ?
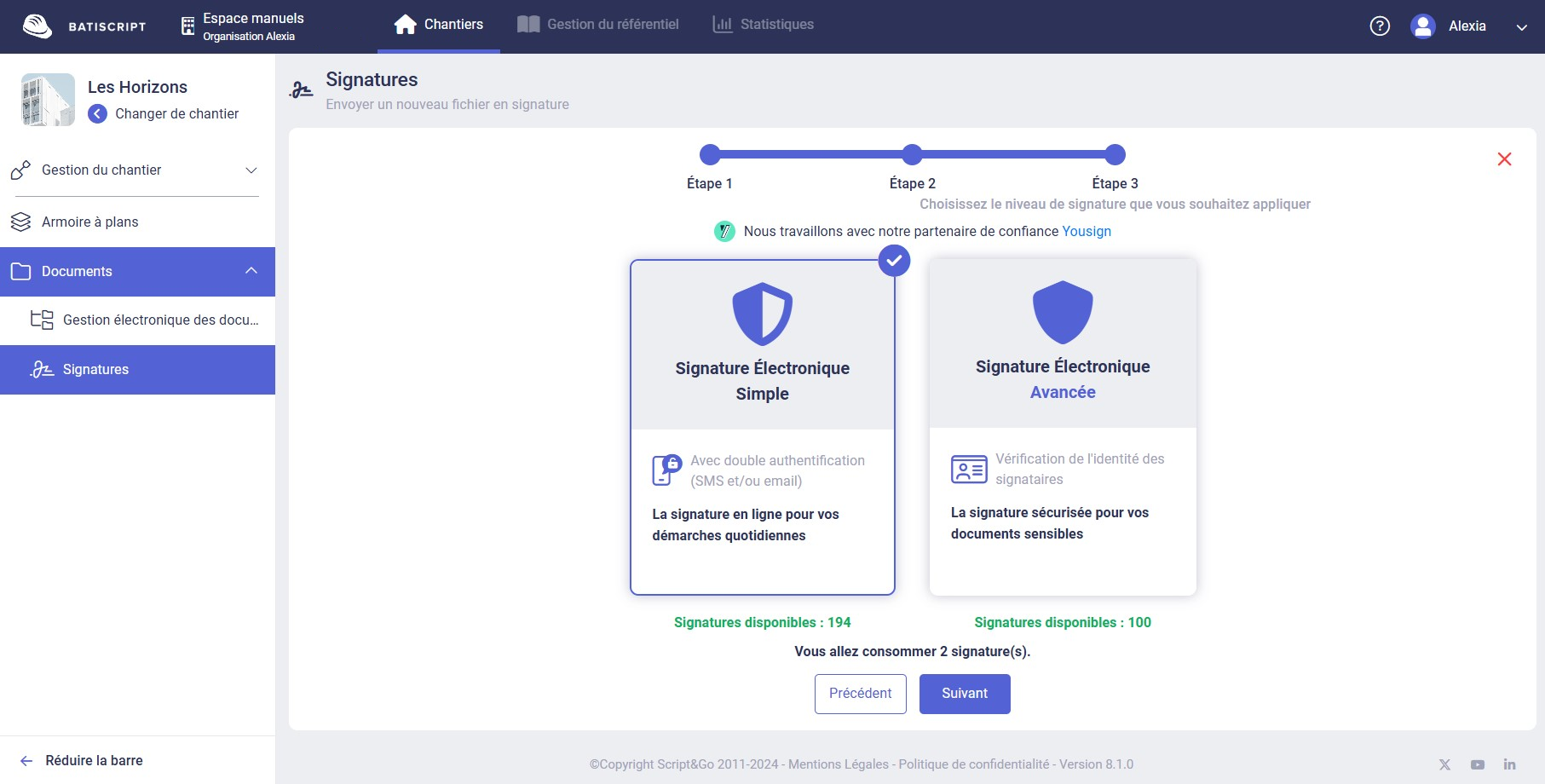
Pour rappel la Signature Electronique Simple permet une double authentification par mail et code SMS.
La Signature Electronique Avancée implique la vérification de l'identité des signataires en plus du mail et du code SMS.
Vous pouvez retrouver d'avantage d'information sur leur valeur légale dans notre article Signature simple ou avancée : quel niveau de signature appliquer ?
Vérifiez une dernière fois l'ensemble des informations, puis cliquez sur "Envoyer en signature"
Félicitations, votre demande de signature a bien été envoyée à Yousign, notre partenaire de confiance. Vous pouvez dorénavant suivre l'évolution de votre demande de signature ainsi que toutes les autres demandes depuis cette page.
Pour visualiser les détails d'une demande de signature, cliquez sur la ligne de la demande de signature dans le tableau précédent.
Ici, vous pouvez relancer un signataire, consulter l'historique des signatures, télécharger le document, accéder au lien personnel contenu dans l'email envoyé par Yousign.
Ici, vous pouvez relancer un signataire, consulter l'historique des signatures, télécharger le document, accéder au lien personnel contenu dans l'email envoyé par Yousign.